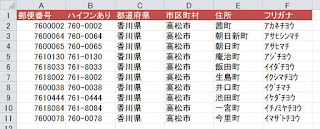Excel。積み上げ横棒グラフの合計値を表示させる方法
<積み上げ横棒グラフ>
BLOGの記事で、多くの方に見ていただいている、
【積み上げ縦棒グラフ】の合計値を表示させる方法。
先日、新宿で開催しているExcelの「ビジネスシーンで即活用セミナー」でお話ししたところ、
後日、積み上げ横棒で同じように合計値を表示させようとしたら、出来ないので、
どうしたらいいでしょうか?
というご質問をいただきましたので、
それでは、今回は、【積み上げ横棒グラフ】の合計値を表示させる方法をご紹介していきます。
下記の表があります。
まずは、積み上げ横棒グラフにして、合計値が表示できないことを確認してみましょう。
A2:E5を範囲選択して、積み上げ横棒グラフを挿入してみましょう。
縦軸を年にしたいので、行/列の切り替えを行いましょう。
できれば、縦軸は、2013年~2015年にしたいので、今度は、縦(項目)軸を選択して、
軸の設定ダイアログボックスを表示しましょう。
軸の書式設定ダイアログボックスの軸を反転する にチェックをつけて、横軸との交点は、
最大項目にすれば、いいわけですよね。では、閉じるボタンをクリックしましょう。
データラベルを表示させてみても、合計値は表示できません。
念のため、データラベルの書式設定ダイアログボックスを表示してみましょう。
ラベルの内容のチェックを変えても、表示できません。これは、積み上げ縦棒グラフと同じですね。
では、どうやればできるのか?というと、合計値も含めて範囲選択します。
A2:F5で、積み上げ横棒グラフを作ります。そして、先程と同じようにアレンジしていきます。
さて、ここからがポイントです。合計値を選択します。
そして、積み上げ縦棒グラフと同じように、第2軸に変更します。
すると、グラフがこのようになります。
まず、登場した第2軸横(値)軸は、不要なので消します。選択して、DELキーでOKです。
そして、縦軸を使って反転させないと、いけませんので、今度は、第2軸縦軸を表示させます。
グラフの合計値をクリックして、レイアウトタブの軸にある、
第2縦軸から、「ラベルなしで軸を表示」をクリックします。
そして、レイアウトタブのグラフ要素を、
第2軸縦(項目)軸を選択して、書式設定ダイアログボックスを表示させます。
軸を反転さて、合計値のグラフを反転させます。
さて、いよいよ大詰め。
今の合計値の横棒グラフは、【積み上げ横棒グラフ】のままなのです。
これでは、データラベルを外側に表示することができません。
いちいち移動させるのも大変ですから、グラフの種類を、集合横棒に変更します。
見た目は変わっていませんが、これで、データラベルを外側に表示することが出来ます。
外周を選ぶと、
あとは、この合計値の横棒の塗りつぶしを、「塗りつぶしなし」にします。
凡例から合計も削除して、完成です。
このようにすれば、積み上げ横棒グラフに合計値を表示することが出来ますよ。